Створення тестових завдань
Тестові завдання
Для створення тестів рекомендується використовувати редактор Word, що дає змогу суттєво пришвидшити створення тестових завдань, особливо якщо йдеться про велику кількість подібних чи однотипних завдань, бо у Word'і завдання можна легко копіювати в буфер обміну, потім декілька раз вставляти їх у шаблон, вносячи потрібні зміни.
Перевагою Word є також і те, що питання можна готувати на комп'ютері, не підключеному до Інтернету. Word здійснює перевірку орфографії, до того ж більшість користувачів знають краще Word , ніж Moodle .
Приклади створення тестів в Moodle представлені в трьох відеоуроках. Ви можете переглянути перший, другий та третій відеоуроки (або cкачати їх одним архівом).
Щоб скористатися цим способом створення питань треба:
- Завантажити з цього сайту спеціальний шаблон Word для створення тестових завдань.
- Ввести у цей шаблон свої тестові завдання або (якщо у вас вже є тестові завдання у вигляді документа Word ) відформатувати їх, застосувавши наявні у шаблоні стилі.
- Експортувати з шаблону Word тестові завдання у вигляді текстового документа в форматі GIFT, можливо, з присутніми у завданнях графічними файлами: картинками, фотографіями, формулами.
- Імпортувати у вашу дисципліну файл тестових завдань у форматі GIFT та графічні файли до нього.
1. Як завантажити і відкрити файл шаблону Word для створення тестових завдань
З нашого сайту ви можете завантажити цей шаблон і встановити його на своєму комп’ютері в Microsoft Word (інструкція знаходиться в архіві). Краще файл шаблону Moodle_Test_Universal.dot зберігати там, де зберігаються всі шаблони Word (зазвичай на вашому комп'ютері ця папка має назву c:\Documents and Settings\Ім'я користувача\Application Data\Microsoft\Шаблоны). В такому випадку ви зможете створювати файли на основі цього шаблону, вибравши в меню Файл > Создать > Шаблоны на моем компьютере > Moodle_Test_Universal.dot. Якщо ж ви запишете шаблон до іншої папки, то відкриватимете його як будь-який інший файл.
Однак, куди б ви не записали файл шаблону, перш ніж його відкрити, треба обов'язково пересвідчитись, що у Word не встановлений надто високий рівень безпеки, інакше макроси цього шаблону будуть відключені й шаблон не виконуватиме своїх функцій.
Отже, вам треба вибрати в меню: Сервис > Макрос > Безопасность > Средняя > ОК:
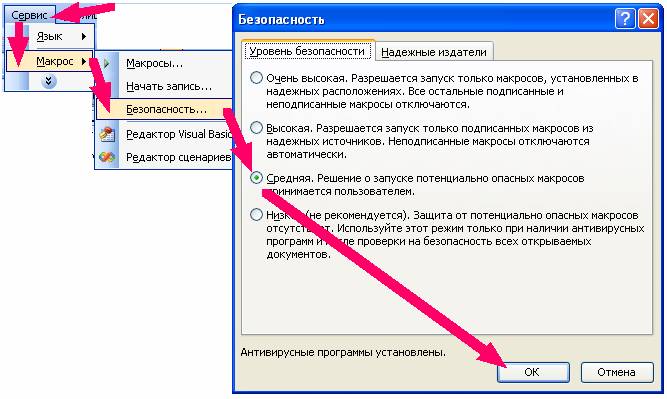
Середній рівень безпеки означає, що при відкритті файла , що містить макроси, користувачеві виводиться відповідне попередження, бо макроси – це програми, а серед них можуть бути і віруси. Якщо користувач не впевнений, він має змогу відключити макроси, але в файлі нашого шаблона макроси корисні, і відкриваючи цей файл, вам треба натиснути кнопку Не отключать макросы .

2. Як вводити тестові завдання, користуючись шаблоном
Новий файл, що створюється на основі шаблону, вже містить зразки тестових завдань. Ознайомившись зі зразками, переходьте до створення власних завдань. Зразки можна вилучити з файла зразу або пізніше, вже перед експортом створених Вами завдань.
Щоб ввести нове завдання, розкрийте список меню Питання і виберіть у ньому один з наступних восьми типів питань:
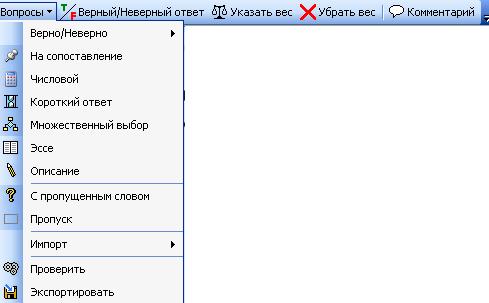
- Верно/Неверно . Тут ви можете ввести твердження, яке студенти мають розпізнати як правильне або хибне, давши відповідь типу Так/Ні. Для вашої зручності, правильні твердження тут та в розглянутих нижче інших елементах питань відображаються зеленим кольором, хибні – червоним.
- На сопоставление . Після введення самого питання, вам треба сформувати два списки: лівий і правий (наприклад, список країн зліва і список їхніх столиць справа). Лівий список підсвічується синім кольором, правий – жовтим. При введенні списку перехід від одного елементу до іншого здійснюється натисканням клавіші Enter . Кожному елементу лівого списку студенти мають поставити у відповідність елемент у правому списку. В лівому списку не повинно бути однакових елементів, а їх загальна кількість має бути не менше трьох.
- Числовой . Ввівши текст питання, натисніть Enter і введіть відповідь у формі числа. Цілу частину числа від десяткового дробу слід відділяти КРАПКОЮ, а не комою.
- Короткий ответ . Ввівши текст питання, натисніть Enter і введіть відповідь. Якщо відповідей декілька, то кожна з них вводиться окремим рядком. Відповіді можуть бути як правильні, так і хибні. Зміна статусу відповіді з правильної на хибну і навпаки здійснюється за допомогою кнопки Верный/Неверный ответ .
- Множественный вибор . Це питання може допускати як одну, так і декілька правильних відповідей. Отже, вам треба ввести спочатку текст питання, потім відповіді на нього. Зміна статусу відповіді з правильної на хибну і навпаки здійснюється за допомогою кнопки Верный/Неверный ответ . Якщо правильних відповідей декілька, то ви повинні задати вагові коефіцієнти: додатні для кожної правильної і від'ємні для кожної неправильної відповіді. Для введення коефіцієнтів, встановіть курсор у рядок з текстом питання і натисніть кнопку Указать вес . Вам буде запропоновано набір числових значень, які ви можете скоригувати, однак при цьому додатні коефіцієнти в сумі завжди повинні складати рівно 100%, бо оцінка студента обчислюється шляхом додавання вагових коефіцієнтів всіх обраних ним відповідей. Якщо сума виявиться від'ємною, вона обнуляється .
Якщо ж ви бажаєте вилучити вагові коефіцієнти, скористайтесь кнопкою Убрать вес . - Эссе – це тип питання, на яке студент відповідає у довільній формі, своїми словами, і яке потім оцінюється не комп’ютером автоматично, а викладачем «вручну».
- Описание – це тип питання, яке не потребує відповіді студента. Як правило, його використовують для того, щоб навести у ньому загальні інструкції, настанови тощо.
- З пропущеним словом – це варіант питання з короткою відповіддю. Викладачу треба вести якусь фразу, потім виділити в ній одне слово і вибрати в меню Питання опцію Пропуск . В результаті замість даного слова студенти побачать на екрані символи підкреслення і їхнє завдання полягатиме в тому, щоб правильно ввести це пропущене у фразі слово.
У багатьох типах питань викладач має змогу ввести свій коментар (репліку) до кожного варіанту відповіді, що видаватиметься студенту при виборі цього варіанту відповіді. Щоб ввести коментар, встановіть курсор в рядок потрібної відповіді й натисніть кнопку Коментарий .
2.1. Якщо Ви вже маєте документ Word з тексами питань.
(Про стилі питань і відповідей у шаблоні)
Уявімо, що у нас вже є якийсь документ Word , що містить питання і відповіді, але створені вони не за допомогою даного шаблону, а просто набрані, як звичайний текст. Виникає питання, як найшвидше зробити цей документ придатним для імпорту в Moodle ?
Для імпорту необхідно, щоб кожний присутній в документі елемент (питання, правильна відповідь, хибна відповідь тощо) був виконаний відповідним стилем. Отже, якщо у Вас вже набрані тексти питань і відповідей, то Вам не потрібно заново вводити їх у шаблон. Достатньо лише надати їм належних стилів.
Щоб робити це було зручніше, створіть новий документ на основі шаблона. Після присутніх у ньому зразків питань вставте питання з вашого документа. Виберіть в меню Сервис – Параметры … - Вид і виділіть не менше двох сантиметрів для відображення стилів з лівого краю сторінки:

.Натиснувши ОК , ви побачите приблизно таку картину:
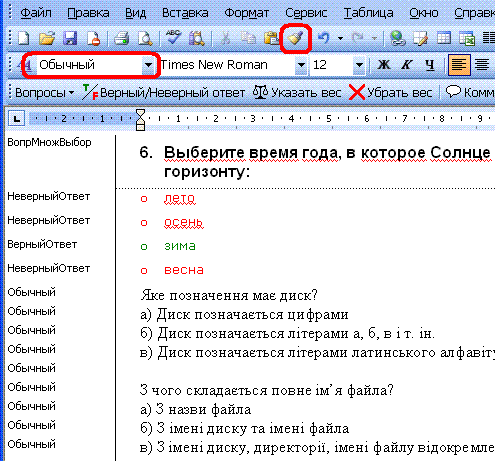
Як бачите, питання в шаблоні виконані стилями ВопрМножВыбор , відповіді – НеверныйОтвет , ВерныйОтвет тощо, а скопійовані нами зі звичайного документу питання мають поки що стиль Обычный .
Щоб надати і нашим питанням потрібних стилів можна ставити курсор на кожне з них і на панелі інструментів вибирати потрібний стиль у списку. Однак набагато швидше цю роботу можна виконати за допомогою копіювання формату. Для цього треба:
1. Поставити курсор у абзац, стиль якого ми хочемо перенести на інші абзаци. Для початку хай це буде абзац Выберете время года , виконаний стилем ВопрМножВыбор .
2. Зробити подвійний клік по іконці ![]() , щоб включити режим копіювання формату.
, щоб включити режим копіювання формату.
3. Один раз клацнути мишкою по кожному абзацу, якому ми хочемо надати цього стилю, (в нашому прикладі – це: Яке позначення має диск?, З чого складається ім'я файла ? і т.д.) або виділити мишкою зразу декілька сусідніх абзаців.
4. Дійшовши до кінця документа, треба ще один раз клацнути по іконці ![]() , щоб виключити режим копіювання формату.
, щоб виключити режим копіювання формату.
5. Потім всі описані в пунктах 1-4 дії треба повторити для всіх інших стилів: НеверныйОтвет , ВерныйОтвет тощо.
6. Завершивши роботу, вилучіть присутні у шаблоні зразки питань, залиште тільки ваші питання і збережіть документ на диску.
3. Експорт питань із шаблона
1. Перед експортом створених у шаблоні питань ще раз перевірте, чи правильним стилем набране кожне питання, кожний варіант відповіді, репліки викладача тощо. Корисно скористатися опцією Проверить в меню Вопросы . Якщо все в порядку, має з’явитися повідомлення Ошибок в структуре файла не найдено .
2. Збережіть файл з питаннями у вигляді документа Word .
3. Якщо крім файла з питаннями у вас є інші відкриті файли Word , обов’язково закрийте їх, інакше під час експорту до цих файлів будуть внесені зміни, а сам експорт закінчиться помилкою.
4. Виберіть у меню Вопросы -> Экспортировать . В результаті в тій самій папці, де Ви зберегли файл Word з питаннями, буде створено файл з таким самим іменем та розширенням zip . Повідомлення про це буде виведено на екран.
4. Імпорт питань у Moodle
1. На сторінці вашої дисципліни натисніть в сервісі Адміністрування посилання Тестові завдання і відкрийте вкладку Імпорт:
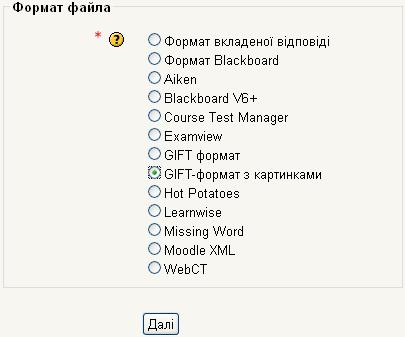
2. Виберіть GIFT -формат з картинками і натисніть кнопку Далі. В результаті відкриється вікно:
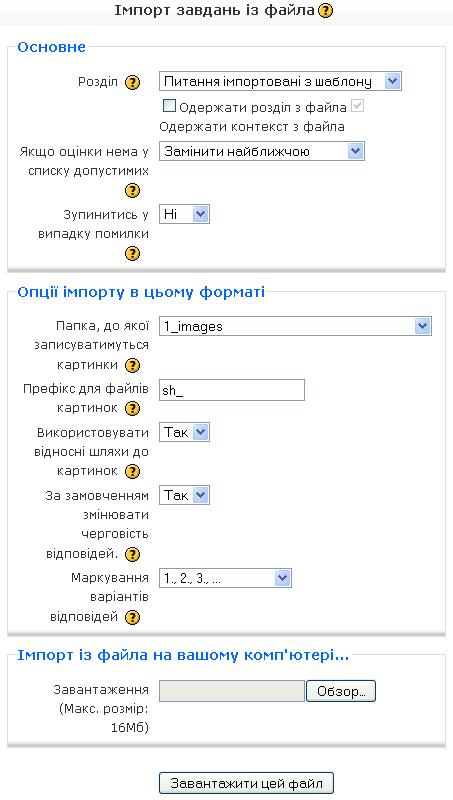 ,
,
яке треба заповнити приблизно так, як показано вище, задавши зокрема:
- назву розділу, до якого імпортуватимуться завдання,
- папку, до якої записуватимуться картинки,
- префікс, який додаватиметься спереду до імен файлів картинок тощо.
Детальніше про ці та інші поля можна прочитати у файлах довідки, натискаючи кнопку ![]() .
.
3. Натисніть кнопку Обзор біля поля Імпорт із файла на вашому комп’ютері, вкажіть шлях до створеного при експорті zip -файла і натисніть під ним кнопку Завантажити цей файл.
У результаті має з’явитися повідомлення про кількість імпортованих питань та їх список.
Дана версія шаблону і серверної частини для імпорту питань у Moodle створена Д.Пупиніним
Cвої рекомендації та пропозиції просимо надати в ЦТДН чи надіслати за e-mail: oleg@lntu.info.