Приклади роботи в Forge Converters
ПРИКЛАД РОБОТИ В FORGE CONVERTERS
Створення електронного контенту в програмі Forge Converters
Для початку необхідно підготувати усі файли у форматі .doc та розкласти їх по папкам:
«Нормативна складова»;
«Навчальна складова»;
- теоретична частина
- практична частина
«Контролююча складова».
Опишемо вміст документів кожної папки.
У папці «Нормативна складова» повинні міститись наступні документи:
- робоча навчальна програма з дисципліни;
- анотація дисципліни;
- керівництво з вивчення дисципліни.
У папці «Навчальна складова» повинні міститись наступні документи:
- теоретичний матеріал (теми, розділи);
- практичний матеріал (лабораторні, семінари);
- глосарій;
- список рекомендованої літератури.
У папці «Контролююча складова» повинні міститись наступні документи:
- запитання для самоконтролю.
Інтерактивне тестування приєднується до вже створеного електронного підручника в .html форматі.
Для створення ЕНП спочатку відкрийте програму Forge Converters, головне вікно програми якої показано на рис. 1.
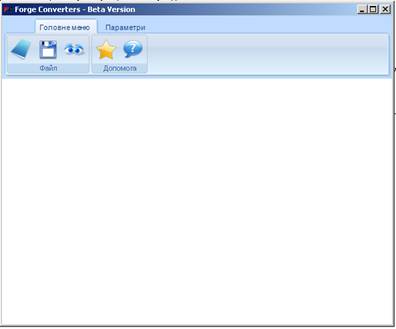
Рис. 1
Для додавання файлів необхідно натиснути правою кнопкою мишки по полю програми, де з’явиться меню з пунктами (рис. 2).
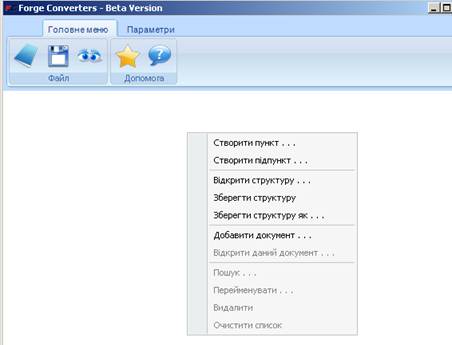
Рис. 2
Натискаємо пункт меню Створити пункт. Після цього з’явиться вікно в якому необхідно дати назву пункту, назвемо його наприклад «нормативна складова», зверніть увагу назва повинна бути написана з малої букви.
Тепер натискаємо правою кнопкою миші на щойно створеному пункті та вибираємо пункт Добавити документ, та вибираємо документ з папки «Нормативна складова». Перед нами з’явиться вікно (рис. 3), вибираємо Добавити документ як пункт, натискаємо ОК.

Рис. 3
Таким чином додаємо всі наступні документи з вашої папки.
Для створення навчальної складової підручника натисніть по пустому полю праву кнопку миші та у меню виберіть Створити пункт та назвіть його «навчальна складова». На ній натисніть праву кнопку миші та виберіть Створити підпункт, назвіть його «теоретична частина». Аналогічно створіть підпункт «практична частина». Якщо в теоретичній частині у вас лише лекції добавляйте їх як пункт (рис. 3). Якщо ж у вас лекції поділені по темам, створіть ще додатковий пункт «тема 1», «тема 2»…, і до кожної теми приєднуйте відповідні лекції. (рис. 4, 5).
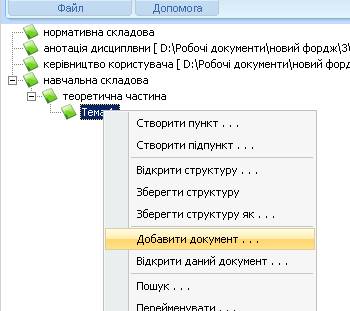
Рис. 4
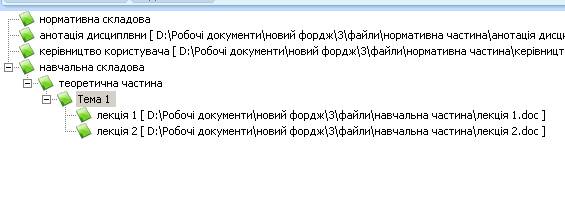
Рис. 5
Натискаємо праву кнопку миші на «навчальна складова», та вибираємо створити підпункт «практична частина». До нього аналогічно додаємо практикуми, семінарські, лабораторні (рис..6).
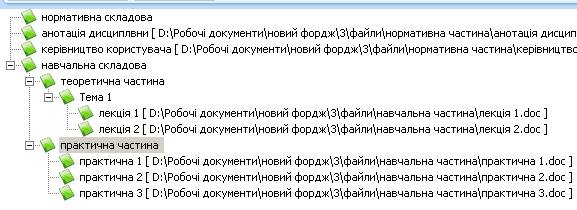
Рис. 6
Щоб додати Глосарій та Список джерел, натискаємо правою кнопкою миші на «навчальна складова», та вибираємо Додати документ, документ добавляємо як пункт.
Аналогічно всьому вищеописаному додаємо пункт «контролююча складова», та приєднуємо документ із списком запитань.
Якщо ви розмістили певний підпункт не там де потрібно, натисніть на ньому лівою кнопкою миші і не відпускаючи перемістіть у необхідне місце навівши на пункт, підпунктом якого він повинен бути та відпустіть, він автоматично розміститься в кінці списку усіх підпунктів даного пункту (рис. 7,8).
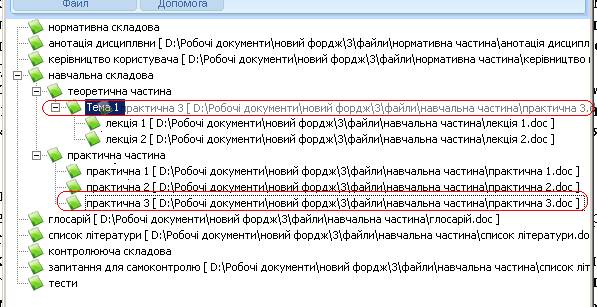
Рис. 7
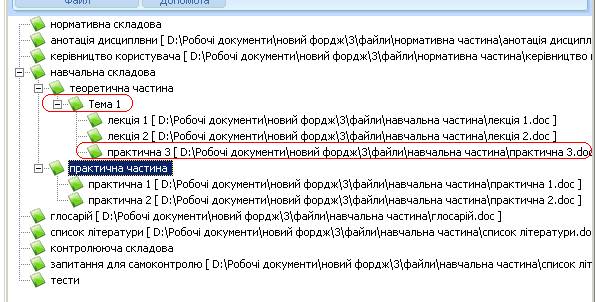
Рис. 8
Створюємо пункт тести, але не приєднуємо ніякого файлу, а пізніше під час редагування ЕНП у форматі HTML зробимо посилання на Html сторінку із інтерактивним тестуванням.
Після того, як ви створили структуру та додали усі необхідні документи, можна зберегти дану структуру, для цього необхідно натиснути правою кнопкою миші по полю програми та вибрати пункт Зберегти структуру як… (рис. 9) . Перед вами з’явиться вікно, в якому необхідно вказати назву структури та місце де її зберігаєте.
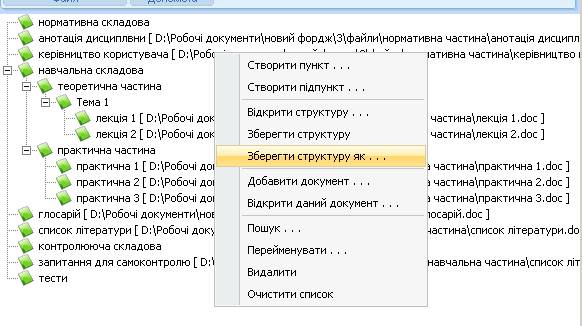
Рис. 9
Для того щоб відкрити збережену структуру наступного разу та внести в неї певні корективи, необхідно відкрити програму, поле програми буде чистим, без жодної структури, натиснути праву кнопку миші, та вибрати пункт Відкрити структуру (рис. 10), вказати шлях до структури яку ви зберегли і вона з’явиться перед вами.

Рис. 10
Для того, щоб переконатись у вірності приєднаних документів, натисніть праву кнопку миші по вибраному пункту, та виберіть Відкрити даний документ… .
Пункт Перейменувати… - за допомогою нього ви можете перейменувати будь-який виділений пункт вашої структури.
Для того щоб видалити пункт, необхідно виділити його та вибрати з меню пункт Видалити.
Очистити список – видаляє всі пункти вашої структури.
Перейшовши на закладку Параметри (рис. 11) ми можемо змінити стиль, створити обов’язково Титульну сторінку та сторінку Інформація про автора, без цих двох сторінок ваш ЕНП не сконвертується.

Рис. 11
Стилі. При натисненні на дану закладку перед вами з’явиться вікно в якому ви зможете змінити фон меню та фон документу вашого ЕНП (рис. 12). Для того, щоб змінити фон необхідно натиснути на кнопку Змінити, та вибрати будь-який інший колір за бажанням. Після внесення змін натиснути кнопку ОК.
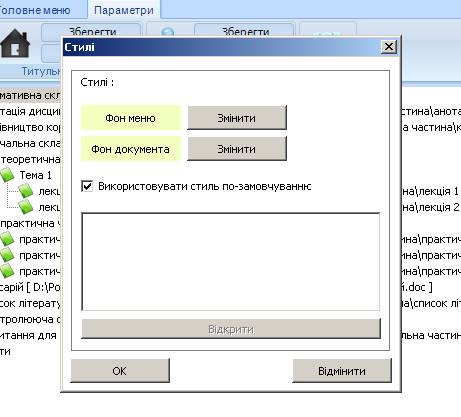
Рис. 12
Титульна сторінка. При натисненні на дану закладку перед вами з’явиться вікно (рис. 13). Заповніть її у відповідності до запропонованих полів. Для завантаження емблеми університету натисніть Відкрити, вкажіть шлях до емблеми. Після заповнення сторінки натисніть ОК.
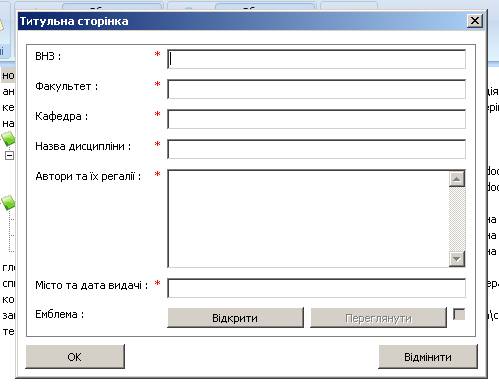
Рис. 13
Інформація про автора. При натисненні на дану закладку перед вами з’явиться вікно (рис. 14). Заповніть її у відповідності до запропонованих полів. Фотографія додається аналогічно як і емблема університету на титульну сторінку. Після заповнення сторінки натисніть ОК.
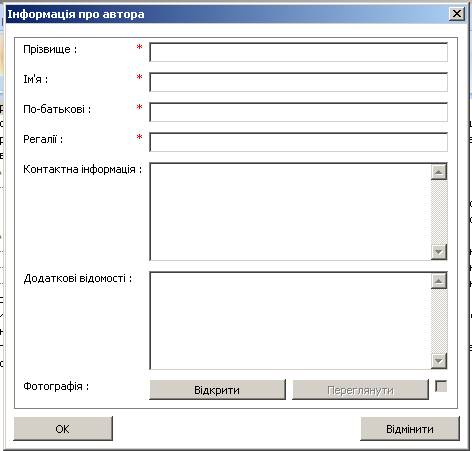
Рис. 14
Після того, як ви додали усю необхідну інформацію, файли готові до конвертування. Для того, щоб сконвертувати майбутній ЕНП натисніть кнопку конвертувати (рис. 15). Перед вами з’явиться вікно в якому необхідно буде вказати шлях та назву папки до якої буде збережено ваш сконвертований ЕНП у .html форматі.

Рис. 15
Ваш сконвертований ЕНП виглядатиме наступним чином (рис. 16).
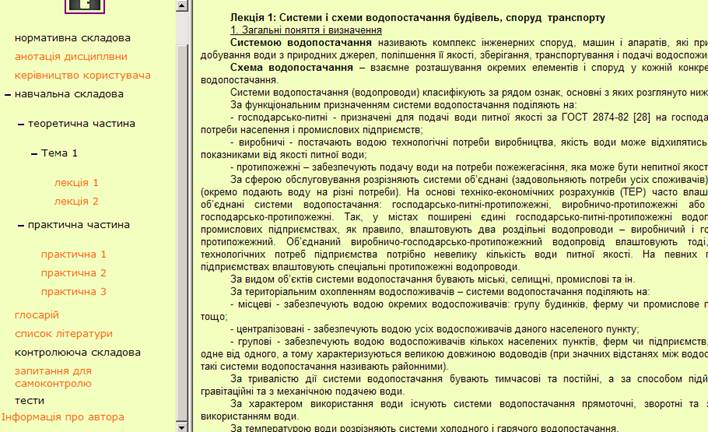
Рис. 16
Зверніть увагу, що назва лекцій та практичних та інших підпунктів, називається так, як доданий вами документ, отже даючи назви документам, пам’ятайте, що вони будуть і назвами підпунктів в ЕНП.
Для того, щоб приєднати до пункту «тести» тестування відкрийте сторінку Menu.html в програмі NamoWebEditor (див. відеоурок). Пам’ятайте, що сторінка з тестуванням повинна бути розміщена в папці вашого ЕНП.
Для того щоб створити внутрішню структуру документу, яка буде відображатись в лівій частині меню ЕНП пунктами дивіться пункт Створення оглав.
У вас може виникнути проблема не повного зафарбовування сторінки фоном (рис. 17). Для цього необхідно ще до створення підручника ваші документи у .doc форматі відкрити, виділити весь текст за допомогою комбінації клавіш Ctrl + A, з верхньої панелі вибрати, Формат/Граници и заливка/нет заливки (рис. 18).
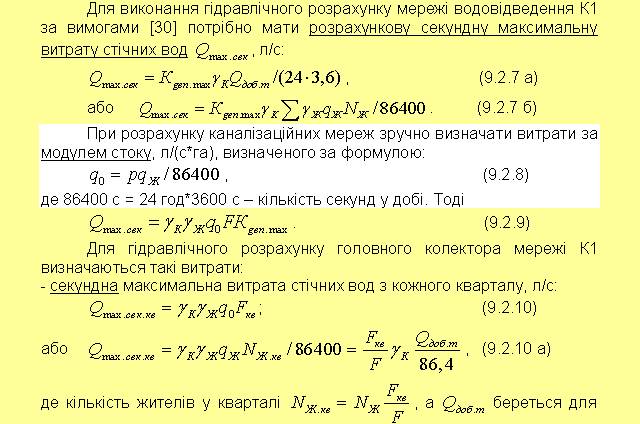
Рис. 17
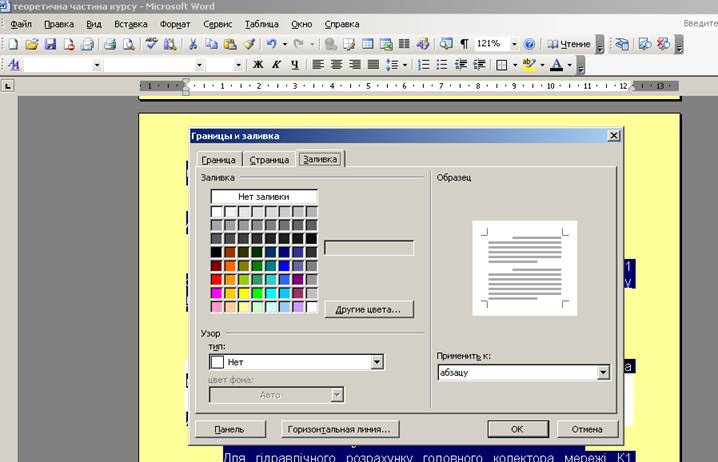
Рис. 18
Редагування ЕНП. Для того, щоб відредагувати ваш ЕНП натисніть кнопку Візуальний редактор (рис.19).
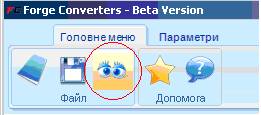
Рис. 19
Перед вами з’явиться вікно (рис. 20).
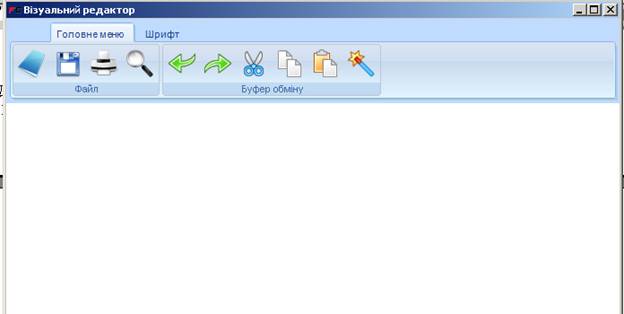
Рис. 20
Для того, щоб відкрити в ньому .html сторінку необхідно натиснути на кнопку Открыть, та з вікна яке з’явиться вибрати сторінку яку ви бажаєте відредагувати (рис.21).
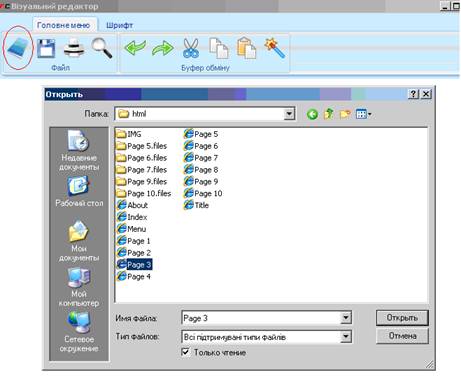
Рис. 21
На закладці Головне меню ви можете вирізати непотрібний текст, вставити новий, чи скопійований.
На закладці Шрифт ви можете змінити формат шрифту, центрування, тип, розмір та колір (рис. 22).
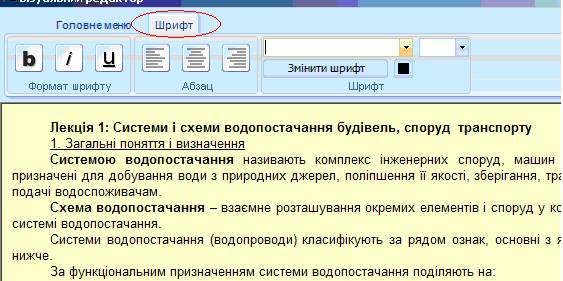
Рис. 22
Для більш детального редагування відкрийте сторінку в програмі NamoWebEditor дивись відео урок (ссилка).
На закладці Додаткові можливості (рис. 23), ви можете змінити масштаб для кращого редагування, але ці зміни не вплинуть на масштаб вашого ЕНП. Також э можливість переглянути початковий код сторінки, вставити верхні та нижні індекси, зробити певне слово посиланням, вставити спеціальні символи чи горизонтальні лінії (рис. 24).
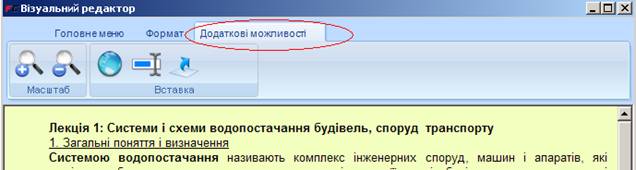
Рис. 23
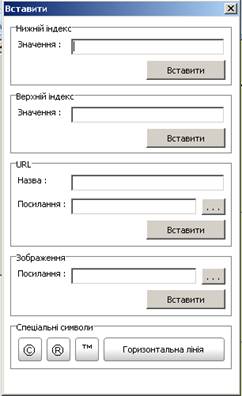
Рис. 24
Створення оглав.
Щоб створити оглави на основі вбудованих заголовків, слід виконати такі дії:
Встановити курсор у те місце документа, де Ви хочете мати оглав. Із випадаючого меню стилів виберіть пункт Заголовок 1, для створення пункту нижчого за порядком виберіть пункт Заголовок 2, і т.д. (рис.25). Аналогічні дії ви виконуєте з усіма пунктами.
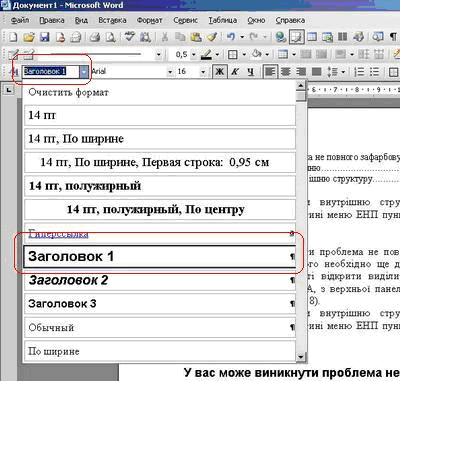
Рис. 25
Для того, щоб забезпечити заборону відображення прихованого тексту і кодів полів. Це необхідно для того, щоб номери сторінок, які для кожного заголовка буде вказано в оглаві, збігалися з номерами тих, де дійсно міститимуться відповідні заголовки в разі друкування документа. Якщо таку заборону не встановлено, а документ має багато полів і прихованого тексту, можуть виникнути прикрі розбіжності. Втім, якщо Ви не плануєте вказувати в оглаві номери сторінок, цей пункт можна пропустити. Щоб заборонити відображення прихованого тексту, треба скинути прапорець «скрытый текст» в діалоговому боксі Параметры (доступ до нього: Сервис / Параметры…) і вибрати пункт Непечатаемые символы на панелі Форматирование. Щоб заборонити відображення кодів полів, треба скинути прапорець «коды полей» у діалоговому боксі Параметры.
Для того, щоб сформувати список всіх встановлених вами оглав, розмістіть курсор на початку документу, зверніть увагу, що перед ним не повинно бути жодного тексту та відступів, виберіть Вставка / Ссылка / Оглавление и указатели. (рис. 26) З’явиться діалогове вікно Оглавление и указатели та виберіть закладку Оглавление (рис. 27).

Рис. 26

Рис. 27
Якщо Ви хочете, щоб для кожного заголовка в оглаві було вказано номер сторінки, на якій міститься цей заголовок встановіть прапорець на Показать номера. Якщо цей прапорець встановлено, стає доступним прапорець Номера страниц по правому краю. Встановивши його, розміщення номерів сторінок буде у правій частині. Якщо прапорець скинуто, номери сторінок розміщуватимуться безпосередньо після відповідного заголовка, через пробіл. У тому разі, коли прапорець Номера страниц по правому краю встановлено, стає доступним список Заполнитель. Цей список дозволяє вибрати один із трьох символів, якими буде заповнено проміжок між кінцем заголовка і номером сторінки. Крім крапки можна вибрати дефіс, символ підкреслювання або пробіл.
Лічильник Уровни дозволяє встановити максимальний рівень заголовків, що будуть включені до оглаву. Наприклад, якщо документ має заголовки п’яти рівнів, а у вказаному лічильнику встановлено цифру 3, то оглав міститиме тільки ті заголовки, що мають рівні з першого по третій включно.
Залишається натиснути кнопку ОК в результаті чого буде створено оглав у тому місці документа, куди на початку процедури було встановлено курсор.
Оновлення оглав.
Оновити оглав (тобто привести його у відповідність новому стану документа) “вручну” - задача майже нездійсненна. Але можна виконати оновлення зручно й швидко. Робиться це так.
Слід заборонити відображення прихованого тексту і кодів полів (як це зробити - див. пункт вище).
Виділити оглав (можна просто встановити курсор у межах оглаву.
Клацнути правою кнопкою миші і вибрати з контекстного меню команду Обновить поле. На екрані з’явиться діалогове вікно (рис. 28)

Рис. 28
За замовчуванням встановленим є перемикач Обновить только номера страниц.
Якщо Ви змінювали заголовки (їх стиль, формулювання, рівень тощо), необхідно встановити перемикач Обновить целиком.
Натиснути кнопку ОК оглав буде оновлено автоматично.
Якщо ви виберете Вид / Схема документа, то зможете побачити всі оглави які створили. Натискаючи на них, зможете перевірити їх дію.